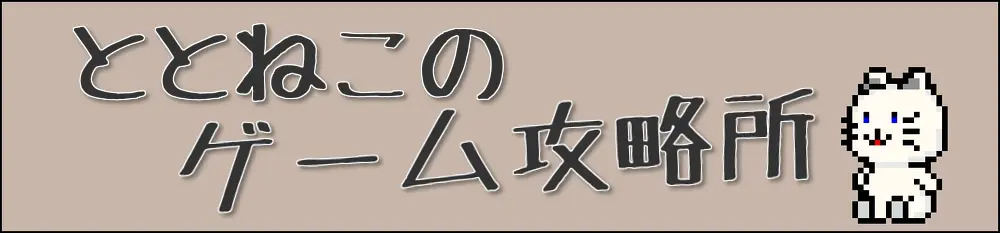サーバー移転の際に詰まったことなどの備忘録です。
- 「プラグイン:All-in-One WP Migrationの使い方」
- 「ネームサーバーを書き換えずに新サーバーにログインする方法」
を紹介します。
ゲームとは一切関係ない話題ですみません。
内容
wordpressの引っ越しプラグイン「All-in-One WP Migration」の使い方
wordpressのサーバー移転を簡単に行えるプラグイン「All-in-One WP Migration」の使い方を説明します。
1:プラグインのインストール
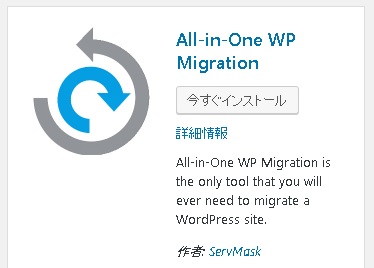
プラグイン「All-in-One WP Migration」をインストール、有効化します。
2:Exportを選択
インストール後、ダッシュボードメニューに「All-in-One WP Migration」が追加されるのでExportを選択すると以下のような画面が表示されます。
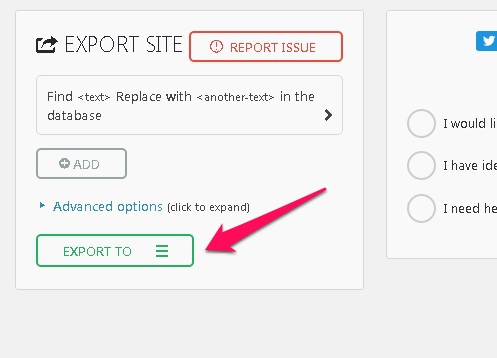
ここでEXPORT TOをクリックすると下に選択メニューが表示されます。
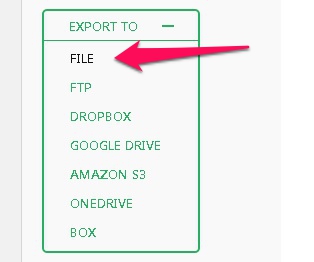
FILE以外は有料プランなので、無料で済ませたい場合はFILEを選択しましょう。
3:EXPORTファイルをダウンロード
選択メニューから「FILE」をクリックするとexportファイルを生成するので少し待ちます。完了すると
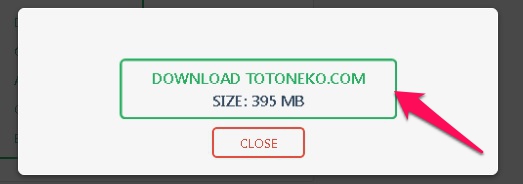
のように緑色の文字で「DOWNLOAD ドメイン名」と表示されるので、これをクリックするとダウンロードが開始します。
※容量に注意!
次の工程に進む前にEXPORTファイルの容量を確認しましょう。
無料版のプラグインではIMPORTできるファイルサイズは最大「512MB」までとなっています。
ダウンロードする際にSIZE:~MBと表示されている箇所を確認しましょう。
もしこれが512MBを越えている場合は無料版ではIMPORTすることができません。
エクスポートファイルの中で大部分を占めるのはおそらくメディアライブラリ(画像)だと思うので、これをエクスポート対象から外しましょう。
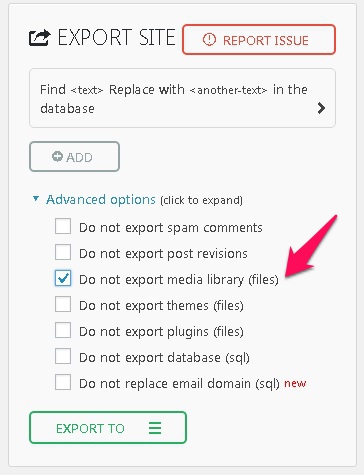
EXPORT TOの上にあるAdvanced optionをクリックするとエクスポート対象から除外するファイルを選択することができます。
「Do not export media library(files)」を選択しましょう。
画像ファイルはFFFTPなどのFTPソフトなどを用いて別途ダウンロードすることで対処しましょう。
4:新サーバーでインポートする
移転先の新サーバーで「All-in-One WP Migration」をインストール、有効化したらImportメニューを開きます。
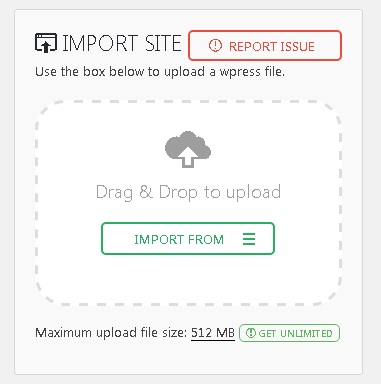
先ほどダウンロードしたEXPORTファイルをドラッグ&ドロップしてアップロードしましょう。
新たに借りたサーバーなら問題ありませんが、インポートを行うサイトで現在使用中のデータベースを初期化することになるので、1つのデータベースで複数サイト運営している場合は注意しましょう。
また移設前のユーザー情報も移行しているので、インポート後はIDとパスワードは以前のサーバーで使用していたものになります。
ネームサーバーを書き換えずに新サーバーでログインするには?
独自ドメインを使って移転する場合、ドメインが同じなのでwordpressのログインURLも同じ、ネームサーバーを書き換えないと旧サーバーの方に繋がってしまいます。
移行する前に新サーバーでブログがアップできているか、などといった動作確認をしておきたいですよね。
ネームサーバーを書き換える前に新サーバーに接続するにはhostsファイルを活用します。
1:移行先のサーバーIPアドレス確認
hostsファイルを編集する前に移行先のサーバーIPアドレスを確認します。
サーバーのIPアドレスは各レンタルサーバの「サーバー情報」や「ヘルプ」といったページに書かれているはずです。
2:hostsファイルのバックアップを取る
hostsファイルを活用することによってDNSを使用せずにドメイン名をIPアドレスに変換することができます。
windowsの場合、hostsファイルは以下のパスに格納されています。
システム系のファイルなので、編集する前にコピーをしてバックアップを取っておきましょう。
3:hostsファイルを編集
hostsファイルの一番下に
「移行先サーバーのサーバーIPアドレス+[半角スペース]+ドメイン名」
と入力して保存します。
「XXX.XXX.XXX.XXX(移行先サーバーのサーバーIPアドレス) totoneko.com」
と言った感じになります
編集後、現在使用している端末でのみ新しいサーバーにアクセスすることができます。実際にアクセスして確認しましょう。
必要な作業が終わったら追記した箇所は削除して元に戻しておきましょう。
おすすめサーバー
最後におすすめのサーバーを紹介します。
ミニバード
[su_table]
| 月額 | 容量 | 転送量 | MySQLデータベース |
| 250円 | 50GB | 5GB/日 | 5個 |
[/su_table]
値段の割にサーバースペックが高いです。
wordpressで初めてサイトを運営する方、安い費用で独自ドメインでサイトやブログを運営してみたい方におすすめ。
エックスサーバー
[su_table]
| 月額 | 容量 | 転送量 | MySQLデータベース |
| 1050円~ | 200GB~ | 70GB/日~ | 30個~ |
[/su_table]
サーバー性能が高く、表示速度やセキュリティ、電話サポート、バックアップなどの機能が充実しています。
大規模なサイト、長期的にサイトを運営したい方におすすめ。